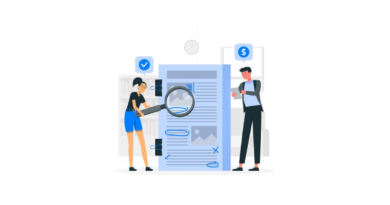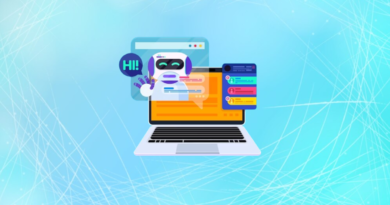WhatsApp Web: How to Enhance Your Messaging Experience
Are you looking to take your messaging experience to the next level? WhatsApp Web is the perfect app like WhatsApp for you. It allows you to access all the same features that you love in the mobile app, but on your computer. With WhatsApp Web, you can keep up with your conversations, share photos and videos, and even make voice and video calls, all from the convenience of your desktop or laptop. In this blog post, we’ll give you an ultimate guide on how to enhance your messaging experience with WhatsApp Web.
Introducing WhatsApp web
With the rise of SPIM (Social Platforms for Instant Messaging) and collaboration tools, it’s no surprise that messaging apps have become an important part of communication today. WhatsApp is one of the most popular chat apps on the market, and now with the introduction of WhatsApp Web, users have a way to use WhatsApp from their web browser.
WhatsApp Web is a web-based version of the popular messaging app, that allows users to send and receive messages from their desktop or laptop computer. To use WhatsApp Web, you will need to have the WhatsApp mobile app installed on your phone. You’ll then be able to connect to the WhatsApp Web interface by scanning a QR code displayed in your web browser.
With WhatsApp Web, users are able to keep up with messages sent via the app, even when they’re away from their phones. It is also beneficial to app developers, who can use this tool to create secure messaging software with end-to-end encryption (E2EE). Additionally, businesses can use it to communicate with customers quickly and securely, making it easier than ever to engage in live chat apps.
WhatsApp Web provides an innovative way to communicate, and with its flexibility and convenience, it may be the future of online communication. With the introduction of WhatsApp Web, users can now use WhatsApp on their desktops as well as on their browsers. It’s also great for anyone who wants to stay connected with their contacts using a reliable, secure messaging platform.
Setting Up WhatsApp Web on Your Desktop
Setting up WhatsApp Web on your desktop is a simple and straightforward process that can greatly enhance your messaging experience. WhatsApp Web allows you to use WhatsApp on your computer and access all of your conversations and contacts without having to constantly switch between your phone and computer. In this article, we’ll take you through the step-by-step process of setting up WhatsApp Web on your desktop.
Step 1: Open WhatsApp Web on Your Browser
To get started, you’ll need to open WhatsApp Web on your browser. You can access WhatsApp Web by visiting the official website at web.whatsapp.com. Once you’ve arrived at the website, you’ll be prompted to scan a QR code using your phone.
Step 2: Open WhatsApp on Your Mobile Device
Next, you’ll need to open WhatsApp on your mobile device. If you’re using an iPhone, open the app and navigate to the “Settings” tab. If you’re using an Android device, open the app and tap on the three vertical dots in the upper right-hand corner of the screen. From there, select “WhatsApp Web” from the drop-down menu.
Step 3: Scan the QR Code
Once you’ve selected “WhatsApp Web,” your phone’s camera will activate. Hold your phone up to the QR code on your computer screen, and the code will automatically be scanned. Once the QR code is scanned, your phone will automatically sync with your computer and you’ll be logged in to WhatsApp Web.
Step 4: Start Messaging on WhatsApp Web
Now that you’re logged in to WhatsApp Web, you can start messaging and using all of the features that you’re used to on your mobile device. You can access your conversations and contacts, send messages, and receive notifications all from the comfort of your desktop.
Step 5: Log Out of WhatsApp Web
When you’re finished using WhatsApp Web, it’s important to log out to ensure the security of your account. To log out, click on the three dots in the upper left-hand corner of the screen and select “Log out” from the drop-down menu.
WhatsApp Web is an integral part of the messaging app’s suite of products, allowing users to use their favorite chat app on a desktop web browser. With the growing popularity of live chat apps and secure messaging software, WhatsApp Web has become increasingly important for both personal and business communication. By using WhatsApp Web, users can enjoy the same features they are accustomed to from the mobile app, but in a desktop-based version.
To get started with WhatsApp Web, you’ll need to scan a QR code with the mobile version of WhatsApp. Once the QR code is scanned, your web browser will be synced with your mobile device and you’ll be able to use WhatsApp on both devices interchangeably. The interface is similar to what you’re used to from the mobile version, with all the same features available as well as several new ones that make it easier to use WhatsApp on a desktop.
The key to using WhatsApp Web effectively is learning how to navigate the interface. You’ll find familiar functions like creating a new message, forwarding a message, and creating a group chat, along with some new options like setting a profile picture, creating an End-to-End Encryption (E2EE) conversation, and turning on read receipts. Each of these features is easy to find, and they are clearly labeled so you know exactly where to go.
WhatsApp Web is quickly becoming one of the most popular web-based messaging services, and it looks like app developers have big plans for the future of WhatsApp Web. With the increasing emphasis on security and privacy for online communication, WhatsApp on the desktop offers users an even more secure way of messaging than ever before. It looks like WhatsApp Web will be an integral part of the future of instant messaging, and app developers are sure to continue enhancing its features in the years to come.
Syncing Your Mobile Device with WhatsApp Web
To sync your mobile device with WhatsApp Web, you can follow these steps:
- Open a web browser on your computer and go to the WhatsApp Web page.
- On your mobile device, open WhatsApp and tap on the three dots in the top right corner.
- Tap on “WhatsApp Web” from the drop-down menu.
- Scan the QR code on the WhatsApp Web page with your mobile device.
- Once the QR code is scanned, your WhatsApp account will be synced with WhatsApp Web and you’ll be able to access your messages on your computer.
- Make sure that your mobile device and computer are connected to the internet throughout the process. Also, keep in mind that you need to have the latest version of WhatsApp installed on your mobile device to use WhatsApp Web.
Exploring WhatsApp Web’s Key Features
Here are some of the key features you can explore on WhatsApp Web:
- Send and receive messages: You can use WhatsApp Web to send and receive messages just like you would on your mobile device.
- Group chats: You can create or join group chats on WhatsApp Web to communicate with multiple people at once.
- Voice and video call: You can make voice and video calls directly from WhatsApp Web, as long as your mobile device is connected to the internet.
- Media sharing: You can share photos, videos, documents, and other types of media files on WhatsApp Web.
- Status updates: You can view and update your WhatsApp status on WhatsApp Web, just like on your mobile device.
- Notifications: You can receive desktop notifications for new messages or calls on WhatsApp Web.
- Keyboard shortcuts: You can use keyboard shortcuts on WhatsApp Web to perform certain actions more quickly and easily.
Tips and Tricks for Using WhatsApp Web Efficiently
Tips and tricks for using WhatsApp Web efficiently for online chat, desktop messaging, and live chat app purposes:
- Use keyboard shortcuts: WhatsApp Web has a variety of keyboard shortcuts that can help you perform actions more quickly and efficiently. For example, you can use Ctrl + Shift + ] to move to the next chat, or Ctrl + E to archive a chat.
- Pin important chats: You can pin important chats to the top of your chat list by clicking on the three dots next to the chat name and selecting “Pin Chat”. This can help you quickly access the chats that are most important to you.
- Use the search: You can use the search bar at the top of the chat list to quickly find specific chats or messages.
- Customize notifications: You can customize your desktop notifications for WhatsApp Web by clicking on the three dots in the top left corner and selecting “Settings”. From there, you can choose to receive notifications for all messages, only mentions, or no notifications at all.
- Use WhatsApp Web as a live chat app: If you run a business or website, you can use WhatsApp Web as a live chat app by embedding the chat window on your website. This allows your customers to reach out to you directly through WhatsApp while they browse your site.
- Save media to your computer: You can save photos, videos, and other media files from WhatsApp Web to your computer by right-clicking on the file and selecting “Save As”.
- Use WhatsApp Web as a quick messaging tool: If you frequently use WhatsApp for messaging, using WhatsApp Web on your desktop can be a quick and efficient way to communicate with others without having to pick up your phone.
Troubleshooting Common WhatsApp Web Issues
With more people turning to message apps and chat apps for communication, the future of WhatsApp Web is becoming increasingly important. But with new technology comes a new set of issues. Fortunately, many of these can be easily addressed. Here are some of the most common troubleshooting tips for using WhatsApp Web:
- Make sure you’re using the correct web browser: If you’re having trouble accessing WhatsApp Web, make sure you’re using a compatible browser like Chrome or Firefox.
- Scan the QR code correctly: If you’re having trouble syncing your mobile device with WhatsApp Web, make sure you scan the QR code properly. If you’re still having trouble, try closing and re-opening the app on your mobile device.
- Update your software: App developers are constantly updating and improving their software, so make sure you’re using the latest version of WhatsApp Web to get the best experience possible.
- Use secure messaging software: When using live chat apps or any type of online communication, make sure you’re using secure messaging software with end-to-end encryption (E2EE) to protect your data and privacy.
- Use the same account across devices: For both WhatsApp on the desktop and WhatsApp on the browser, make sure you’re using the same account across all devices. This will ensure that your messages and conversations sync properly between devices.
- Know the difference between Web-based messaging and Desktop messaging: If you’re trying to use instant messaging from a browser, make sure you’re using the Web-based messaging feature rather than Desktop messaging.
By following these troubleshooting tips, you can ensure a smooth and successful experience when using WhatsApp Web for personal or business communication.
Security and Privacy Considerations for WhatsApp Web Users
WhatsApp Web is a popular messaging service that allows users to access their WhatsApp accounts on a desktop or laptop computer. However, as with any online service, there are security and privacy considerations that WhatsApp Web users should be aware of.
Here are some tips to help keep your WhatsApp Web experience secure and private:
- Always use the latest version of your web browser and operating system. This will help ensure that your computer is protected against the latest security threats and vulnerabilities.
- Keep your WhatsApp account secure by using a strong and unique password, and enabling two-factor authentication. This will make it harder for hackers to gain access to your account.
- Avoid using public or unsecured Wi-Fi networks when using WhatsApp Web, as these networks can be easily intercepted by hackers.
- Be cautious of suspicious links or attachments sent through WhatsApp Web, as they may contain malware or phishing scams.
- Be mindful of the privacy settings on your WhatsApp account. For example, you can choose to enable end-to-end encryption for your messages, which will ensure that only you and the recipient can read them.
- Always log out of your WhatsApp Web account when you’re finished using it, especially if you’re using a shared computer or device.
By following these tips, you can help ensure that your WhatsApp Web experience is both secure and private.
Future Developments for WhatsApp Web
The future of WhatsApp Web is bright, with app developers continuing to build upon the platform’s features and capabilities. As more users turn to message apps for communication, business communication, and secure messaging software will become increasingly important. End-to-end encryption (E2EE) and other privacy protocols are also likely to be implemented for greater security and privacy for users of WhatsApp on desktop, browser, and mobile devices. Furthermore, Web-based messaging and Desktop messaging could be more closely integrated, allowing users to access and use both from a single source. Instant messaging could also become more widely available, helping to speed up online communication.
Finally, QR codes may be used to make it easier to connect mobile and Desktop devices to WhatsApp web, while live chat apps may provide an alternative method of using WhatsApp on a desktop or in a browser. With these potential developments and more, the possibilities are endless when it comes to using WhatsApp Web and other forms of online messaging.
Conclusion
WhatsApp Web is a convenient and efficient way to stay connected with friends, family, and colleagues. By following the security and privacy tips outlined above, you can enjoy a safe and private messaging experience on the platform. Additionally, there are several features available on WhatsApp Web that can enhance your messaging experience, such as the ability to send voice messages, access chat archives, and use keyboard shortcuts. With these features and best practices in mind, you can make the most out of your WhatsApp Web experience and stay connected with the people that matter to you.